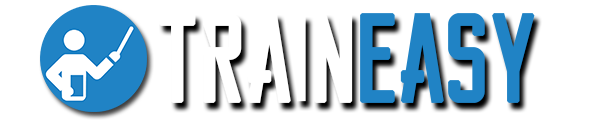Getting Started
To get started with TrainEasy, you need to sign up for our free trial. Visit https://traineasy.net/register to create your account. Our free trial is for the Premium package and is valid for 7 days. During this period, you can access all the features of TrainEasy.
Once you register, you will be redirected to the setup wizard as show below:

The first step in the setup wizard requests for your username. Enter in any username you like. Usually, you will use your company's name or something similar. Your username will be used to create the unique url for your TrainEasy application/website. Do note however that you can lateer configure your own domain name if you have one (e.g http://youcompany.com).
Once you click 'Next' you will be directed to the 'Admin Account' step of the wizard.

This step helps you create your first Administrator account on your TrainEasy application. This account is different from the one you created during registration. The account you created during registration is used for managing your subscription. You login via https://traineasy.net with those credentials. However, the account you create now in the setup wizard is used for logging into your TrainEasy application itself where you create courses, view students etc. You will use a url similar to http://yourcompany.traineasy.net/admin to use these credentials. Fill in your admin account details and proceed to the next section:
The final step of the setup wizard helps you configure some basic settings of your new TrainEasy application.

The following fields are required:
- Site/Company Name: enter in the name of your organization.
- Company Email: enter in your corporate email address. This is the email account the system will use to send out emails to students and instructors.
- Country/Currency: select your country and currency from the dropdown. This will determine the currency symbol the application will use in displaying session/course fees. It may also affect the payment methods that are available to students.
Once you have filled in these fields, click 'Finish'.
You will be directed to success page as show below:

This page displays two very important urls. The first is the 'Student Site' link and the second is the 'Admin Backend' link. The Student Site link is the public url of your new TrainEasy application. It is where your students get to login and enroll for sessions and courses.
Clicks any of the links to access these areas. For the Admin Backend, use the credentials you created in the setup wizard to login. The credentials will have also been emailed to you.